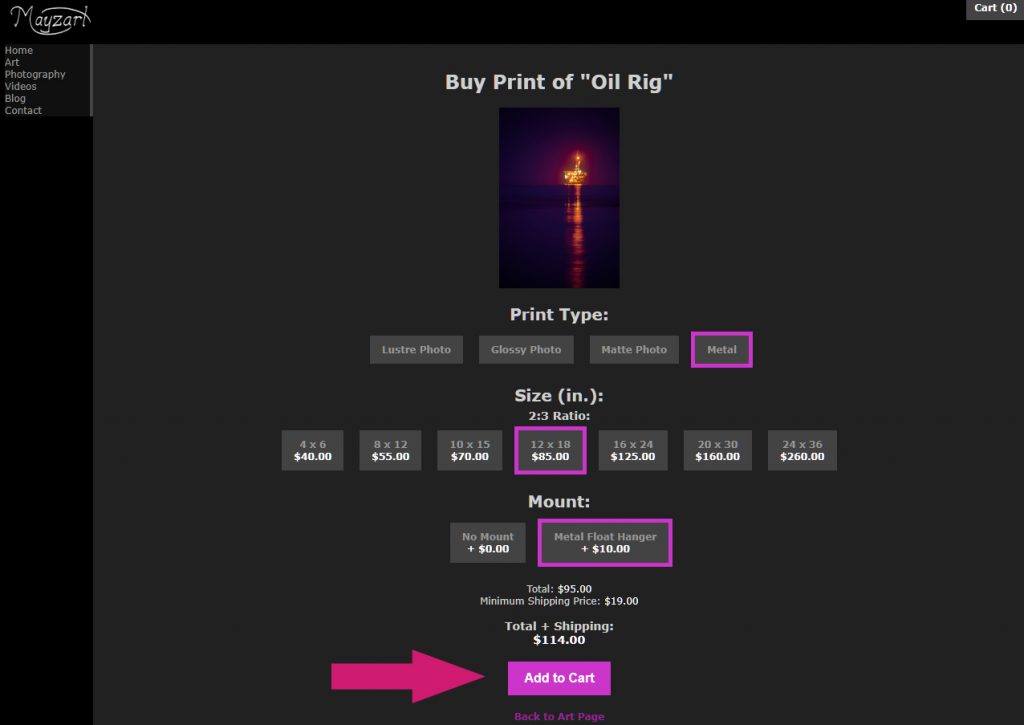
How to Buy Prints
Step by Step instructions on how to buy prints from my online store. Includes pictures.
Step 1
Select a gallery (ex: Art, Photography). Figure 1.1 shows Desktop version. Figure 1.2 shows Mobile version.
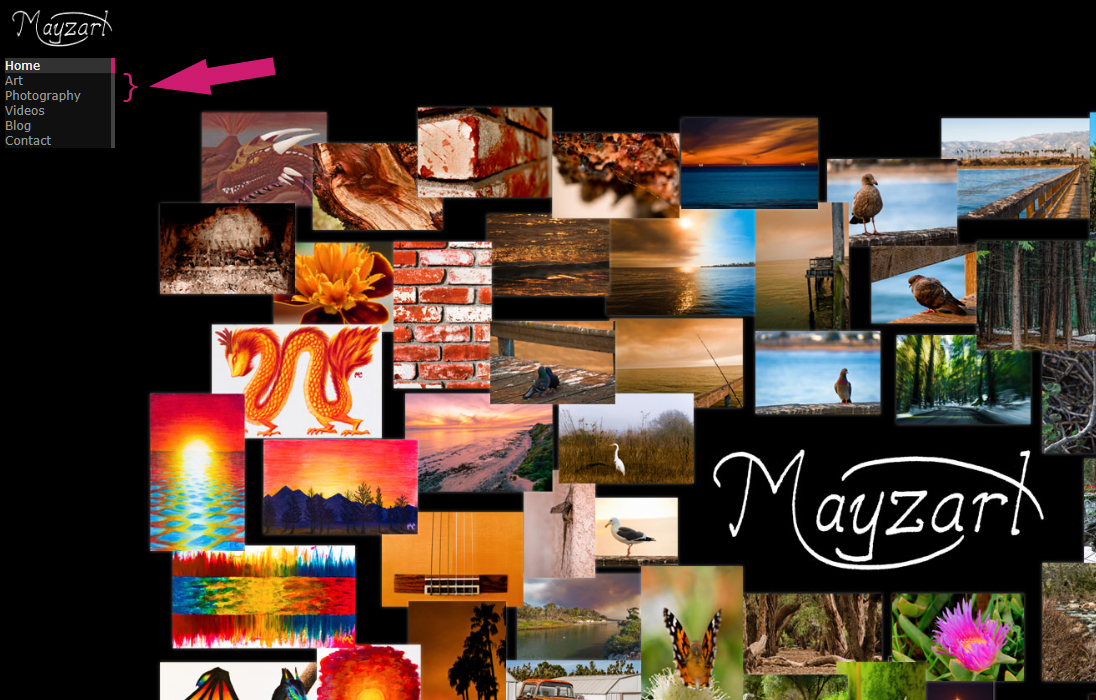
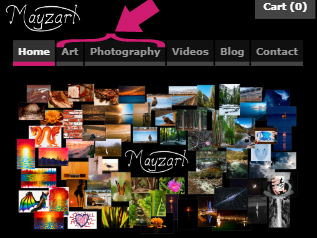
Step 2
Select an image in the gallery.
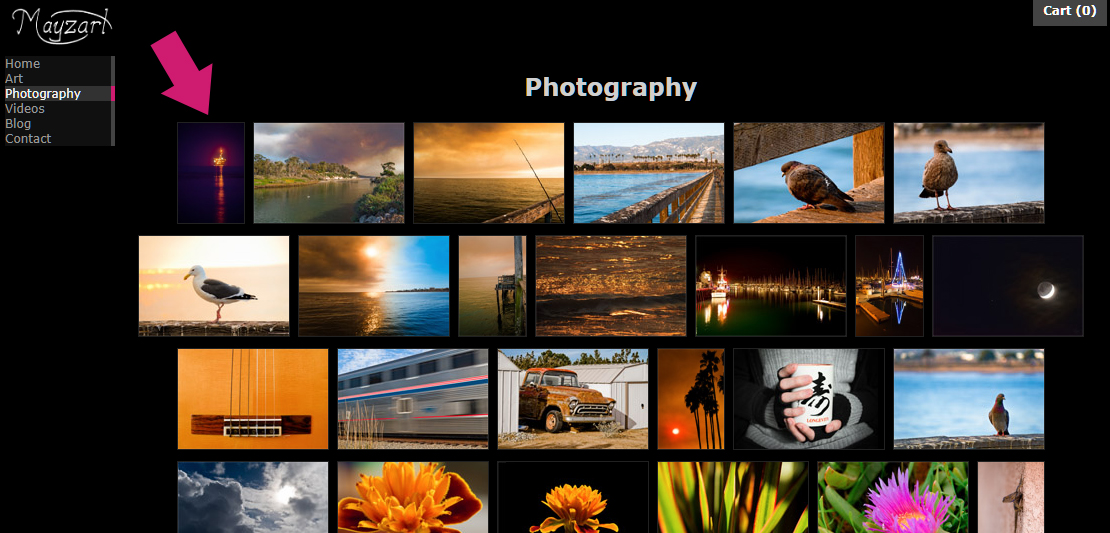
Step 3
Click “Buy Print” (if option is available). The button might be on the right of the image (Figure 3.1), or under the image (Figure 3.2).
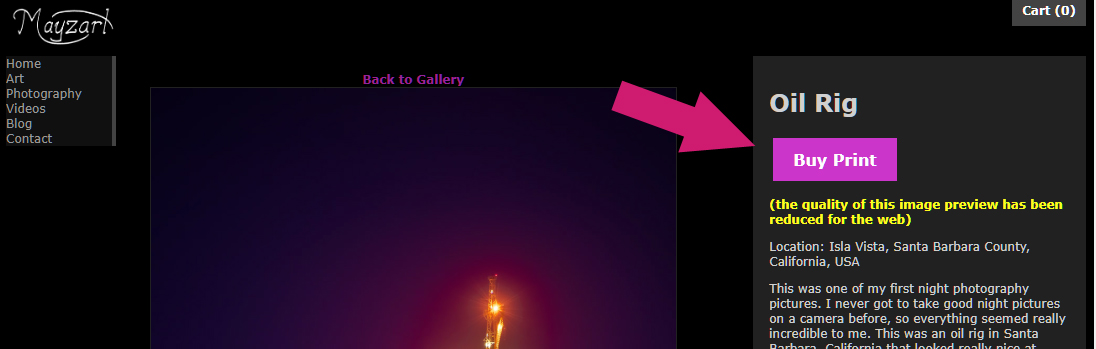
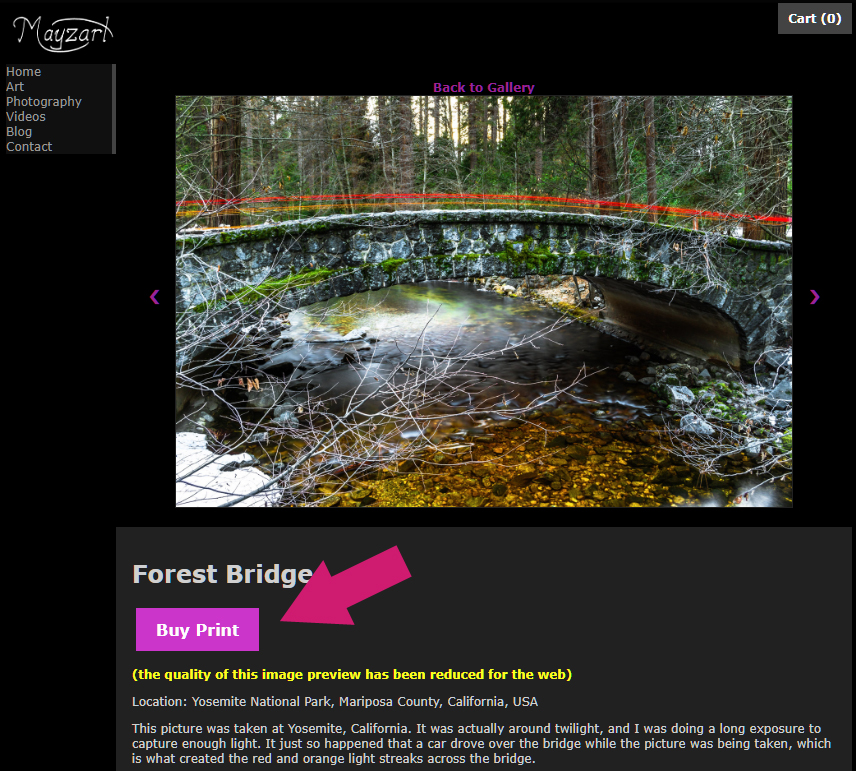
Step 4
Select the desired type of print type, size, and mounting options, then click the “Add to Cart” button.
Note: The official shipping cost will be determined in the Cart page. The shipping cost of the entire order will be the shipping cost of the item with the highest shipping cost.
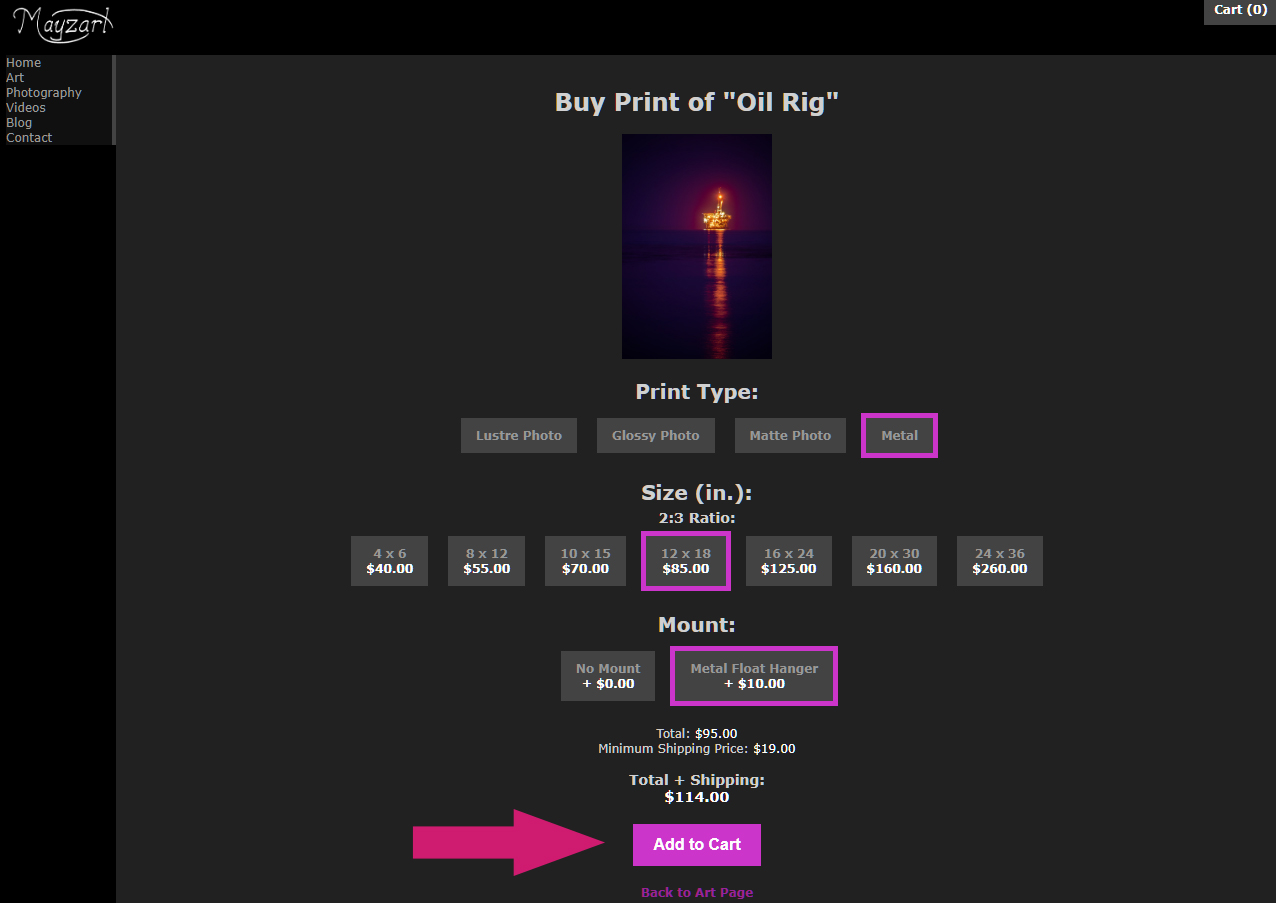
The Cart will be updated:
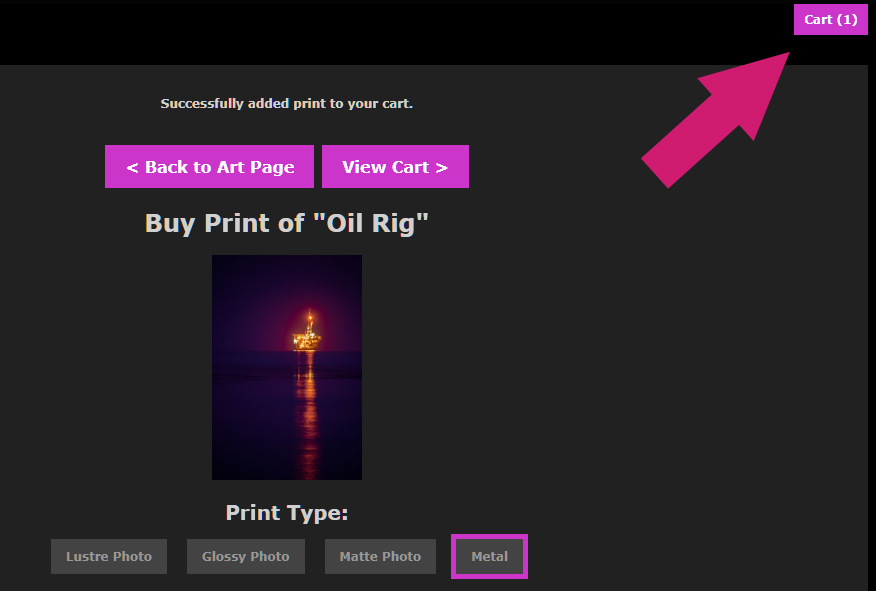
You may go back to the art page, or the gallery, or another gallery and continue to add more prints. The cart will be saved in the browser session. This session may be erased if you close the browser.
Step 5
Once you have added the desired prints to the cart, click on the Cart button (on the top right corner of any page) to go to the cart page.
(you may also click on the “View Cart” button if you just added an item to the cart)
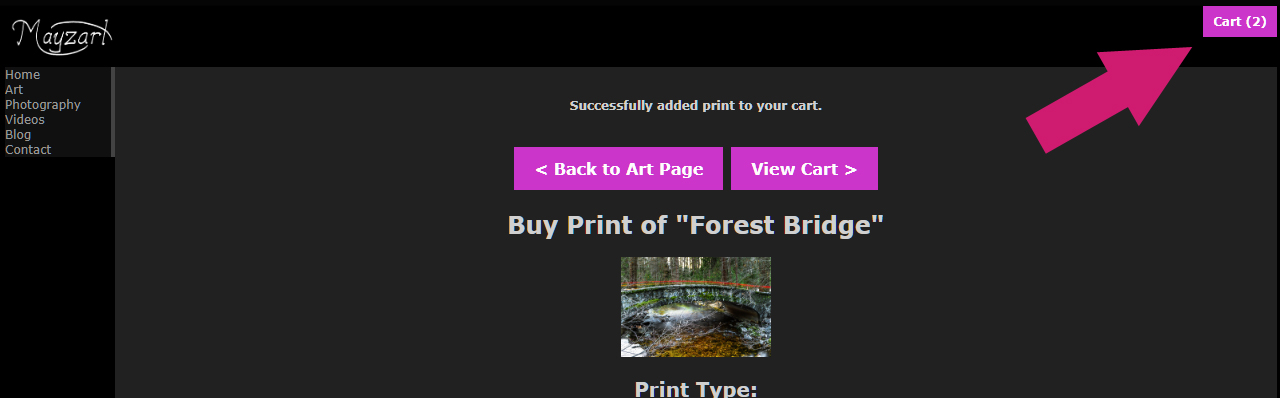
Step 6
Review your order. You may delete items as necessary by clicking on the x button of the item.
Note: The shipping cost of the entire order will be the shipping cost of the item with the highest shipping cost.
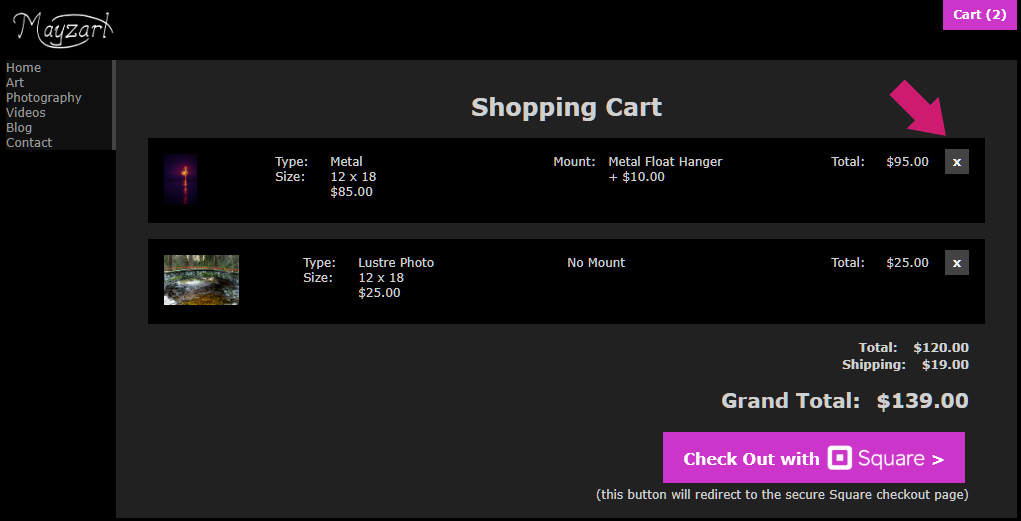
Step 7
Once you are satisfied with your order, click the “Check Out with Square” button.
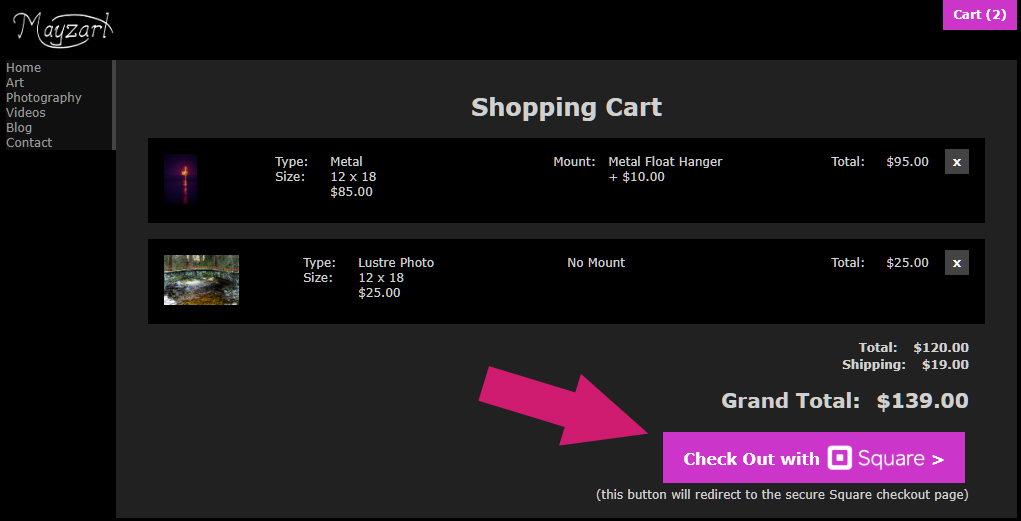
You will be redirected to the Square checkout page at connect.squareup.com.
Step 8
Fill in shipping and debit/credit card details. Once finished, click “Place Order”.
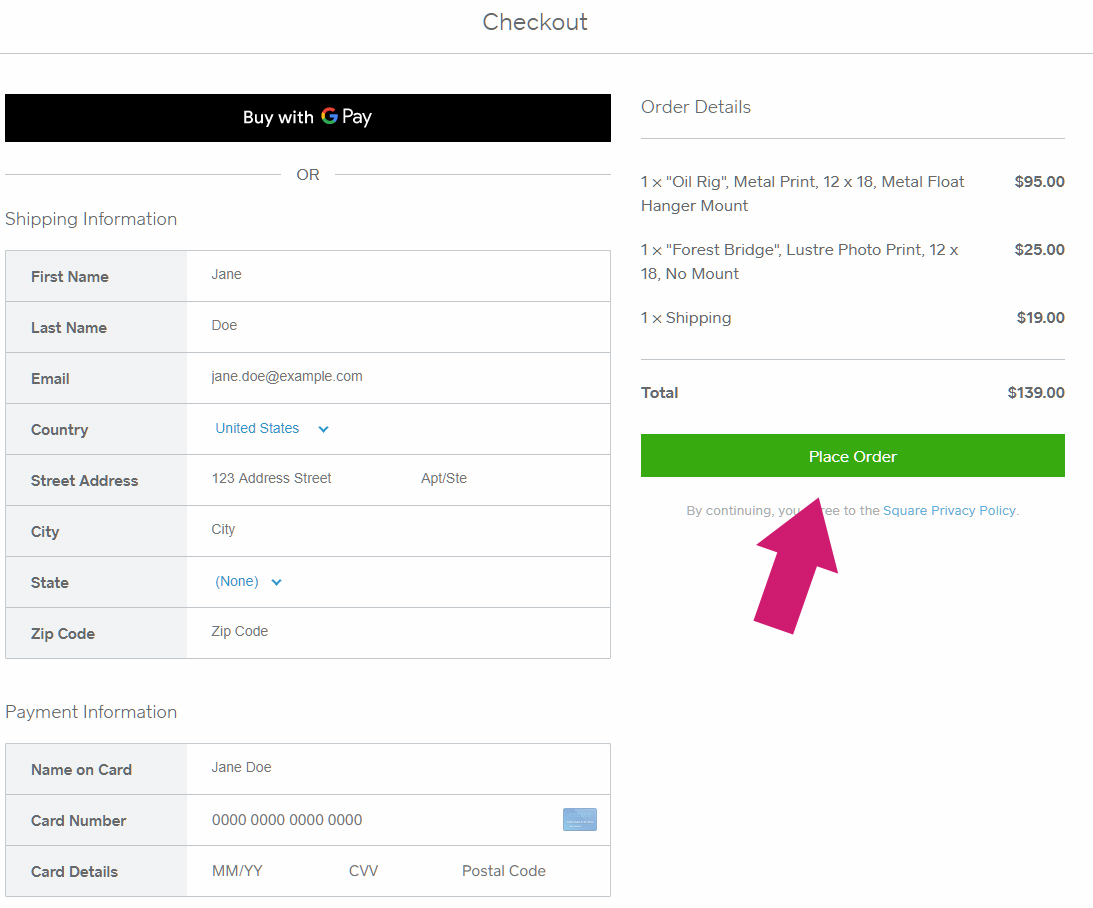
Once the order is placed, you will be redirected back to mayzart.com to a Thank You page.
Your Cart will be reset since the order has been placed.
You should also get an email confirmation of the order with the email entered in the form.
Be sure to save the order number for your records.
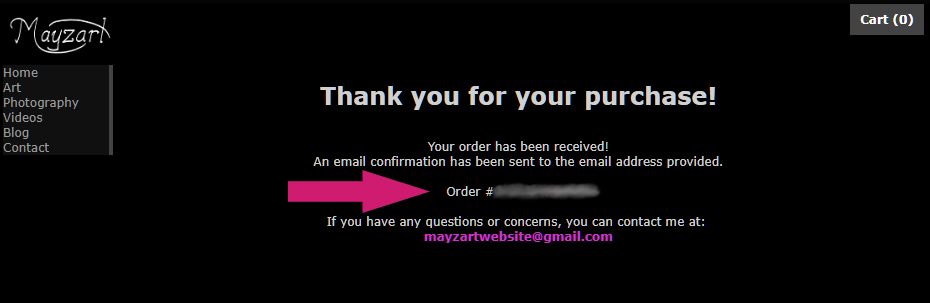
All Done!
Your order should be delivered to the shipping address within a few weeks.
The processing and delivery times depend on what was purchased, and how far the shipping address is from the printing location.
Let me know if you have any questions!