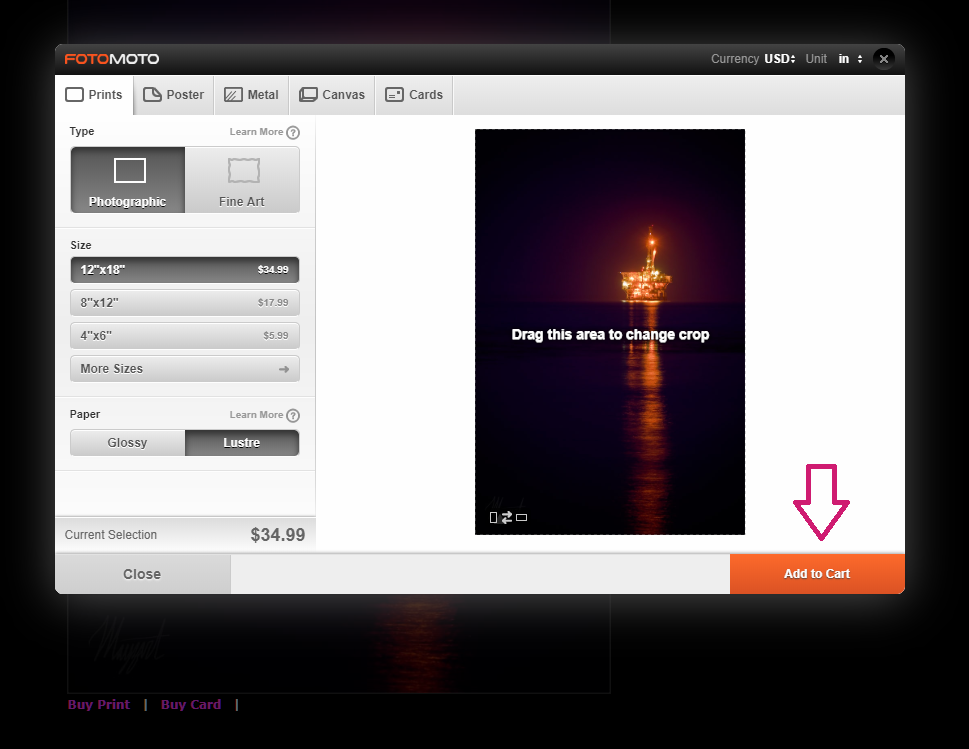
Prints Available to Purchase
This blog post is now outdated. I have created a new system to buy prints since Fotomoto has very high charges.
More info on the new system here:
and here:
The old post below:
_________________________________________________________________________________________________________
After a lot of research, brainstorming, and coding, I now have prints available for purchase on my website!
I’m using a service called Fotomoto, which allows me to put a shop directly on my website. For now, I will have:
– Premium Prints
– Fine Art Prints
– Canvas Prints
– Metal Prints
– Wall Peels
– Cards
If this gets popular enough, I will eventually be able to sell Framed and Mounted prints as well, but these are not available yet.
More information about these options can be found here.
Only the photos in my Photography gallery are available for prints, but I will be working on getting Art prints available if there is enough interest!
Prices are subject to change.
Please beware that prints may not look the same as the images look on your monitor because every monitor is calibrated differently, but the prints themselves are calibrated to look good regardless!
How to Buy a Print
Step 1
On www.mayzart.com, select a gallery (e.g., photography, art).
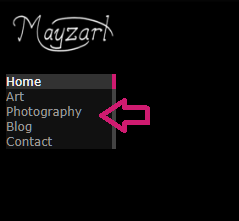
Step 2
Select the image you’d like to buy.
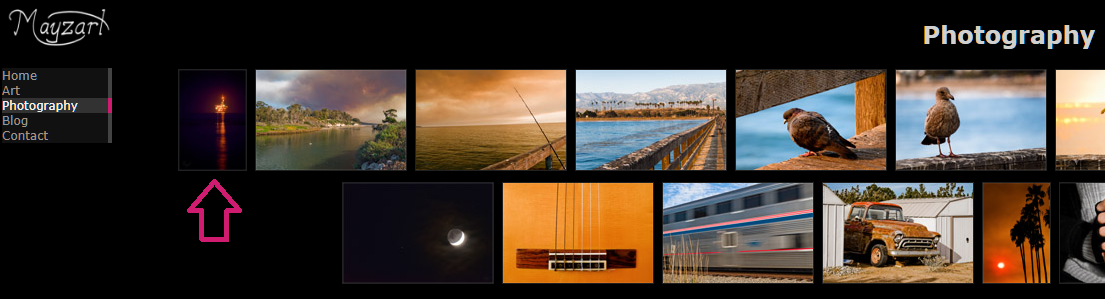
Step 3
Select the “Buy Print” or “Buy Card” link on the bottom left of the image.
Note: If the links don’t show, it means the image isn’t available for purchase.

Step 4
Select the printing options and sizes you’d like. When finished, click the Add to Cart button.
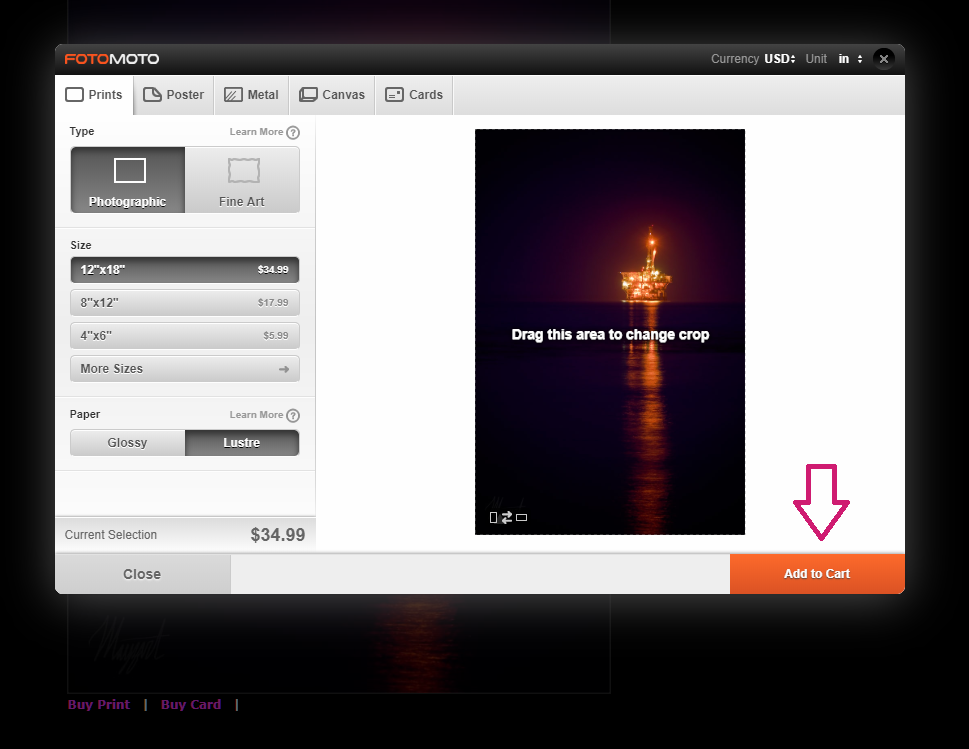
Step 5 (Optional)
Close the Fotomoto store (the pop-up window), and do Steps 2-4 for all prints you’d like to buy. Your Cart options will be saved during your session. If you’d like to go back to view your cart at any time, click on the “Check Out” button at the top right of the page.
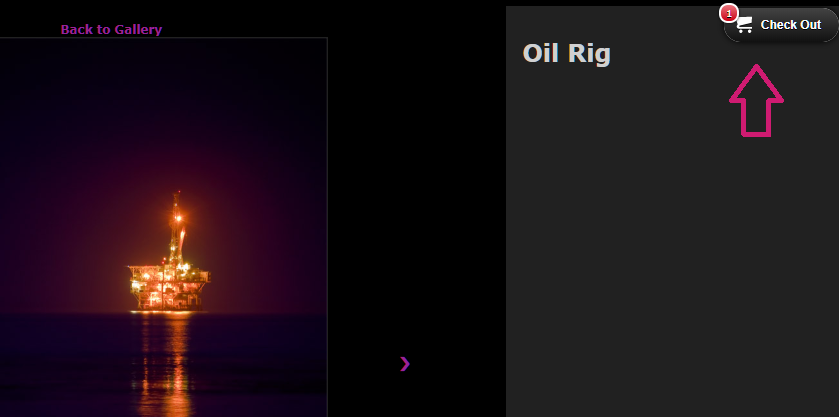
Step 6
Once you are ready to check out, calculate your estimated shipping and tax by entering in your zip code. Then click the “Check Out” button at the bottom right of the Fotomoto pop-up window.
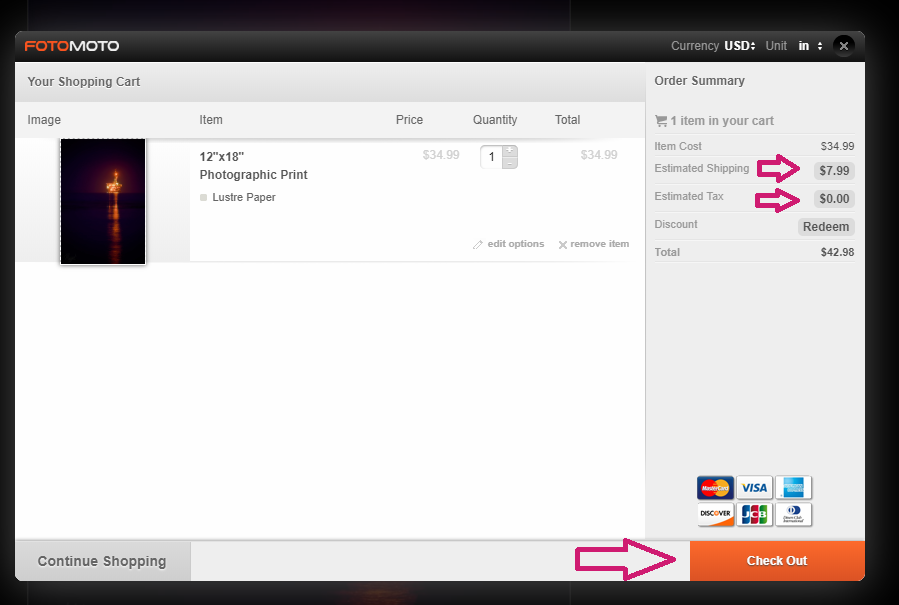
Step 7
Enter contact information and shipping address, select shipping options, and when ready, click the “Pay” button.
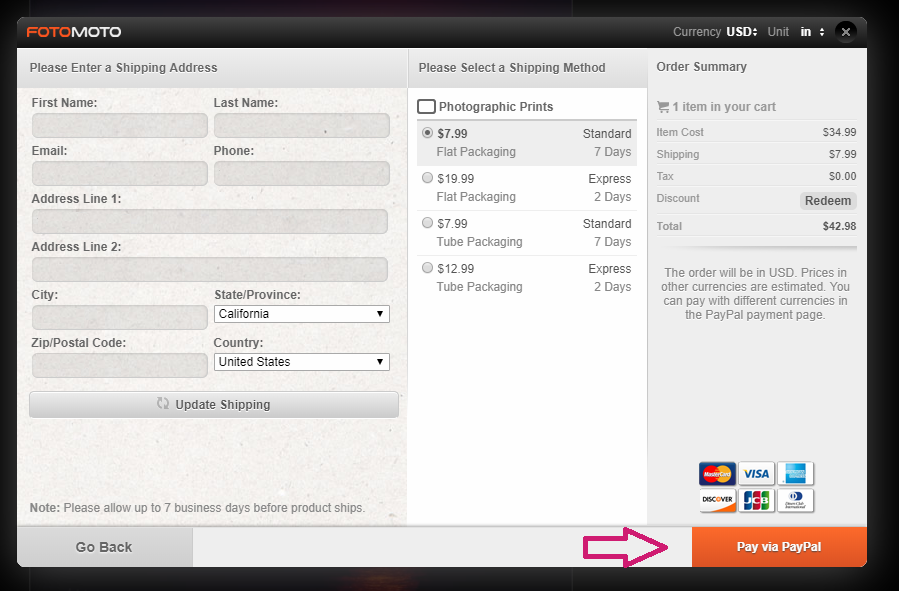
Once the payment is sent, the prints will be processed, printed, and shipped based on your selections.
You’re all done! Sit back and enjoy life!